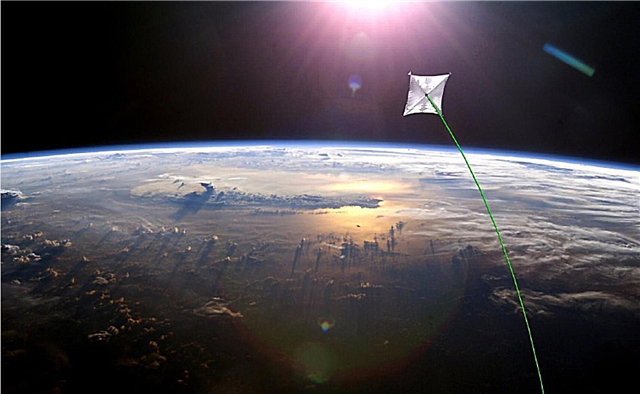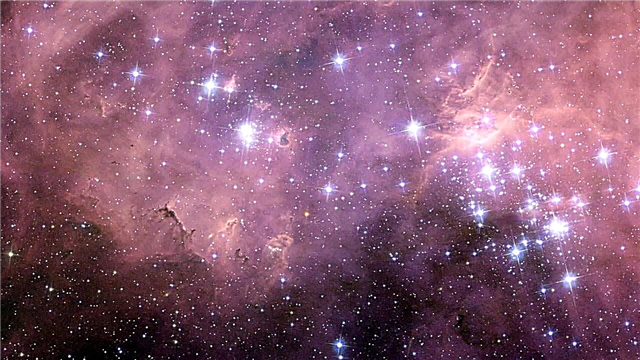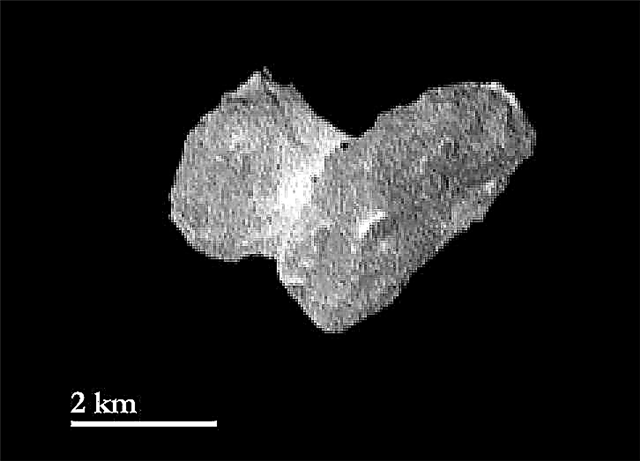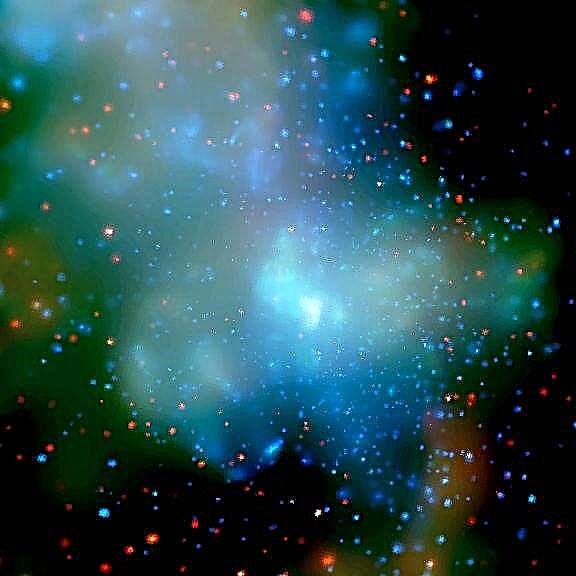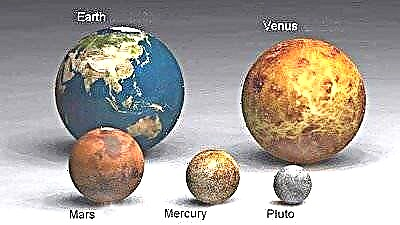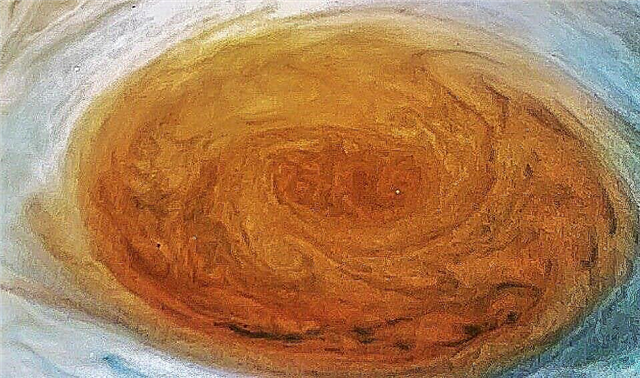Hei, teadusfännid! Kui olete teaduse geekas nagu mina ja siinkirjutajad, on võimalik, et olete registreerunud oma teaduse uudiste lemmikveebisaitidelt teatiste saamiseks. Võib-olla isegi LiveScience.com-ist? (Kui jah, siis täname teid.)
Ehkki võib olla kasulik saada nendest teatistest uudiseid ja värskendusi, nagu ka teie lemmikrakenduste kaudu, mõistame, et te ei soovi enam neid saada. Või olete tellinud kogemata, hakanud neid arvutisse või telefoni hankima ja soovite, et nad kustuks.
Selle eest hoolitsemiseks on siin mugav juhend teatiste keelamiseks Google Chrome'is ja Safaris.
Veebiteatiste väljalülitamine Google Chrome'is
- Avage Chrome
- Valige „Seaded”
- Minge jaotisse „Privaatsus”
- Kerige jaotiseni „Teavitused”
- Valige, millistel veebisaitidel soovite teatisi saada
Kui kasutate Chrome'i, on tõenäoline, et see on lingitud teie rakenduse telefoni või muu isikliku seadmega ja võite saada teatisi nende platvormide veebisaidilt. Need ekraanipildid on pärit minu sülearvutist, nii et teie oma võib pisut erineda, kuid protsess peaks olema sama.
Esimene samm on avada Google Chrome ükskõik millises seadmes, kust te teateid saate.
Paremas ülanurgas on kolm vertikaalset punkti, millel saate klõpsata, et avada Chrome'i peamenüü. Protsessi alustamiseks klõpsake nuppu "Seaded".

Kerige alla ja klõpsake jaotist Täpsemalt. Just selle all asub jaotis „Privaatsus ja turvalisus”, kust leiate alajaotuse nimega „Saidi seaded” (või „Sisu seaded”). Siin saate teatised välja lülitada.
Klõpsake uuel ekraanil uue saidi kuvamiseks saidi sätteid, mille kellukese ikooni kõrval on selgelt tähistatud jaotis „Teavitused”.


Siin saate valida, kas lubada veebisaitidel teile otseteavitusi saata või lubage seade, mille tekst on „Küsi enne saatmist (soovitatav)”. See võib juba lubatud olla ja hea on seda ka edaspidi hoida. Lõppude lõpuks on teatiste saatmiseks loa küsimine viisakas asi. Nii saab veebisait loa küsimisel hüpikakent, kus palutakse teavitused lubada või blokeerida.
Sellel „Teavituste” lehel saate valida ka üksikud veebisaidid, kas teatised lubada või blokeerida.
Liikuge lihtsalt jaotise „Luba” all olevale alale ja klõpsake kolme veebisaidi paremal küljel asuvat vertikaalset punkti. Siin näete valikuid blokeerida, muuta või eemaldada.

Valige „Blokeeri”, kui soovite blokeerida veebisaidi teadete saatmise ja uuesti küsimise blokeerimise.
„Redigeerimine” võimaldab teil oma teatistes muuta veebisaidi nime, mida me ei soovita.
Eemalda peatab teatised praegu, kuid võidakse teil uuesti küsida, kas soovite tulevikus tellida. See on hea valik, kui te pole 100% kindel, et te ei soovi igaveseid teatisi.
Kuna Chrome on ühendatud teie Google'i kontoga, peaks see muudatuse ühes seadmes tegema, see peaks kehtima kõigi teiste seadmete Chrome'i rakenduste kohta.
Mis siis, kui soovite uuesti teatisi?
Kui olete mõne saidi teatised blokeerinud ja soovite need uuesti lubada, on see üsna lihtne.
Esiteks liikuge tagasi veebisaidile. Tõenäoliselt küsitakse teilt, kas soovite teatisi tellida ja kui soovite nende jätkamiseks valida „Luba”.
Samuti saate veebisaidil URL-ribast vasakul asuva tabaluku logo valida, et pääseda juurde selle veebisaidi jaotisele „Teavitused”. Seal on rippmenüü, kus on suvandid 'Küsi (vaikimisi)', 'Luba' või 'Blokeeri' ja saate vastavalt sellele oma valiku teha.

Kuidas lülitada Macis Safari teavitused välja
Kui kasutate Safari Mac-is, on märguannete kohandamine pisut erinev.
Peate avama Safari eelistused Macis ja leidma ekraani ülaosas suvandi Veebisaidid.
Klõpsake „Veebisaidid” ja vasakus servas olevas loendis näete suvandit Märguanded. Kõiki saite, mida võite tellida, kuvatakse siin.
Kõigi nende saitide märguandeseadete muutmiseks võite valida parempoolse külje rippmenüüst kas Luba või Keela. Kui soovite oma Safari seadmes märguandeid peatada, valige „Keeldu”.
***
Ja asi selles! Loodan, et see aitab ja suur tänu minu kolleegile James Peckhamile meie õdede saidil Tech Radar abi eest selle juhendi koostamisel.